WooCommerce
Jeśli masz sklep internetowy osadzony w środowisku WordPress i korzystasz z wtyczki WooCommerce, a jednocześnie masz konto w Responso, możesz zintegrować ze sobą te narzędzia. W ten sposób ułatwisz kupującym kontakt, a sobie oszczędzisz mnóstwo czasu.
Dodanie integracji w Responso
Zaloguj się na swoje konto w WordPress.
Przejdź do zakładki WooCommerce→ Ustawienia → Zaawansowane → REST API.
Wybierz opcję Dodaj klucz.

Dodaj opis, czyli nazwę klucza, po której możliwa będzie jego identyfikacja. Z rozwijanej listy wybierz użytkownika, dla którego chcesz wygenerować klucz. Wybierz poziom dostępu dla tego klucza API – wystarczy dostęp do odczytu.
Kliknij przycisk Wygeneruj klucz API.
Skopiuj Klucz klienta oraz Klucz prywatny – za chwilę wkleisz je w odpowiednie pola w oknie dodawania integracji w Responso.

Zaloguj się na swoje konto w Responso.
Wejdź w ustawienia i wybierz integrację WooCommerce.
Kliknij przycisk Dodaj konto.

W oknie, które się pojawiło, wpisz nazwę swojej integracji, URL sklepu oraz klucze skopiowane z WordPressa.
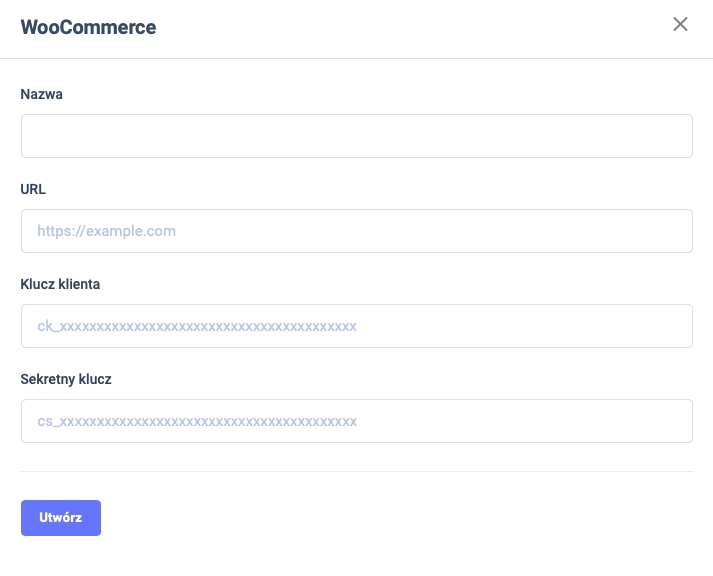
Po wprowadzeniu kluczy kliknij Utwórz.
Instalacja wtyczki Responso w WordPress
Pobierz wtyczkę, aby móc ją zainstalować: https://responso.com/app/files/2023/09/Responso.zip.
Zaloguj się na swoje konto w Responso.
Wybierz Ustawienia → Integracje → WooCommerce.
Kliknij Pokaż przy integracji, którą dodałeś wcześniej, a następnie kliknij Kopiuj. Jeśli masz zintegrowanych z Responso wiele sklepów WooCommerce, upewnij się, że kopiujesz klucz odpowiedniej domeny.

Zaloguj się do swojego konta w WordPress.
Z menu po lewej wybierz Wtyczki → Dodaj nową.
Kliknij przycisk Wyślij wtyczkę na serwer.

Wybierz plik w formacie zip z pobraną wcześniej wtyczką i kliknij Zainstaluj.

Po zakończeniu instalacji kliknij Włącz wtyczkę.
Przejdź w WordPressie do zakładki Responso → Ustawienia.
W polu API key wklej klucz skopiowany z Responso.

Funkcje wtyczki Responso
Po integracji WooCommerce i Responso wszystkie wiadomości dotyczące sklepu WooCommerce będą trafiać do Twojego panelu Responso. Wtyczka Responso do WordPressa rozszerza Twoje możliwości – daje Ci dostęp do panelu Responso bezpośrednio z WordPressa, więc logujesz się tylko w jedno miejsce.
Formularz produktu
Po dodaniu wtyczki Responso, przy produktach w sklepie WooCommerce pojawia się automatycznie przycisk Zadaj pytanie o produkt. Po kliknięciu kupującemu wyświetli się formularz, w którym może zadać pytanie i podać swoje dane kontaktowe. Taka wiadomość trafi do Twojego inboxu Responso z oznaczeniem, jakiego produktu dotyczy.

Zarówno przycisk jak i sam formularz zapytania o produkt możesz dostosować do swoich potrzeb. Aby to zrobić, w WordPressie wybierz zakładkę Responso → Ustawienia i przejdź do sekcji Ustawienia formularza produktu. Po wprowadzeniu zmian kliknij przycisk Zapisz zmiany u dołu strony.

Formularz kontaktowy
Kolejną możliwością, którą daje wtyczka Responso, jest osadzenie formularza kontaktowego na dowolnej stronie swojego sklepu. Może to być utworzona specjalnie podstrona kontaktowa, ale także każde inne wybrane przez Ciebie miejsce w Twoim sklepie.

Aby osadzić formularz kontaktowy, wystarczy pobrać kod dostępny w zakładce Responso → Ustawienia w polu Krótki kod formularza.
Po skopiowaniu kodu formularza przejdź do edycji dowolnej strony. Dodaj w wybranym miejscu blok typu akapit i wklej tam kod formularza. Jeśli chcesz utworzyć nową podstronę z formularzem, w zakładce Strony kliknij Dodaj nową i wklej kod w wybranym miejscu. Formularz będzie widoczny po opublikowaniu lub zaktualizowaniu danej strony.
Formularz kontaktowy wygląda podobnie do formularza produktu, ale umożliwia dodanie numeru zamówienia oraz tematu, którego dotyczy wiadomość. Aby dostosować formularz do swoich potrzeb, wejdź w WordPressie w Responso → Ustawienia i przejdź do sekcji Contact form settings. Po wprowadzeniu zmian kliknij przycisk Zapisz zmiany u dołu strony.

Globalne ustawienia formularza
W tej sekcji możesz dodać treśc zgody na przetwarzanie danych. Zostanie ona zastosowana do obu rodzajów formularzy. Jeśli nie chcesz jej umieszczać, pozostaw pole puste. Po wprowadzeniu zmian kliknij przycisk Zapisz zmiany u dołu strony.

Filtrowanie wiadomości
Aby zobaczyć Inbox Responso w WordPress, wybierz z menu po lewej zakładkę Responso → Inbox. Aby odnaleźć pożądaną wiadomość, użyj filtrów. Możesz wyfiltrować wszystkie wiadomości z WooCommerce, te pochodzące z wybranego sklepu czy te dotyczące konkretnego produktu lub formularza.

Automatyczne akcje
Po integracji Responso z WooCommerce możesz przyspieszyć swoją pracę, ustawiając szereg akcji automatycznych. Aby to zrobić, w panelu Responso wybierz Ustawienia → Automatyczne akcje → Dodaj workflow. W ten sposób możesz m.in. ustawić autoresponder, automatycznie przypisać określony status czy agenta do wiadomości z WooCommerce.

Szczegóły zamówienia
Integracja Responso i WooCommerce daje możliwość wglądu w szczegóły dotyczące ostatnich zamówień nadawcy bezpośrednio w widoku ticketu.

Last updated
Was this helpful?